User’s Personal Account on pumotix.com
Why do I need to register on the site?
Registration on the site pumotix.com will allow the user to independently manage their devices and set of functionalities, simplify the process of placing an order, and also provide the ability to enable alerts about all news and updates.
Registering on the site is very simple! (the process will take no more than 2 minutes)
To do this, find the button  in your account in the upper right corner of the screen and click "Registration".
in your account in the upper right corner of the screen and click "Registration".

After filling in all the fields the registration form and clicking the "Register" button, you can already use your personal account.
What are the benefits of a user account?
The following functions are available in the user's account:
- Change name, email address, phone number, change password.
- See a list of available controllers, as well as options tied to each of them.
- View the history of orders made on the site.
- Set up a subscription to PUMOTIX news and updates.
- Make and place an order without additional effort.
- Activate options yourself and upload the current license.
My account reduces the number of intermediaries between the user and the information about the devices stored in our database. Simply put, everyone can now see the status of their devices in real time right from the licensing database, as well as make the necessary changes there. Read how to do this below.
How can I add a controller and/or activate an option?
First of all, you need to enter your username and password to login. Use the button  in the upper right part of the screen, and then fill in the fields in the form that appears. Filling example:
in the upper right part of the screen, and then fill in the fields in the form that appears. Filling example:

My account includes pages with a different set of functionality. To add a controller and activate an option, we need the "My controllers" page.
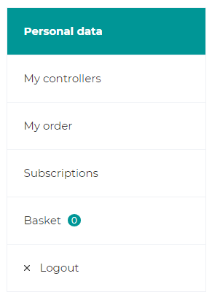
Adding a controller:
- Go to the "My controllers" page.

- Click the "Add" button.
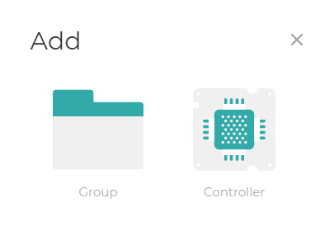
- Select "Controller".

- Enter the license request code in the input field (How to Request a License?). If everything went well, the corresponding window will appear.
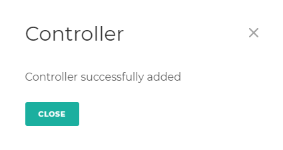
CONGRATULATIONS! We just added the first controller to the user's personal account. Now, when you open the My controllers page, the following information will be displayed:

By double-clicking on the controller, an extended page appears, displaying a list of active and available options for this controller.

If you buy options on the site, be prepared for the fact that they will appear in your account and will become available for activation only after paying the bill!
Activate option:
- Select the controller for which you want to activate the option. Open controller's page.
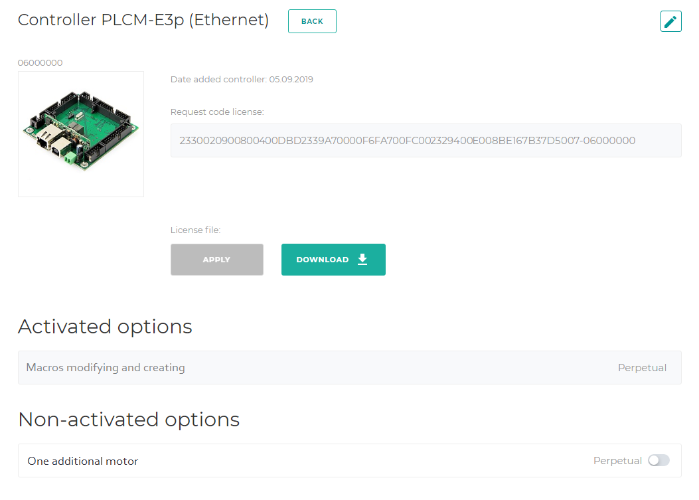
- If you have inactive features they will appear on the controller page along with the activated ones. Click on the switch with the cursor to activate feature.
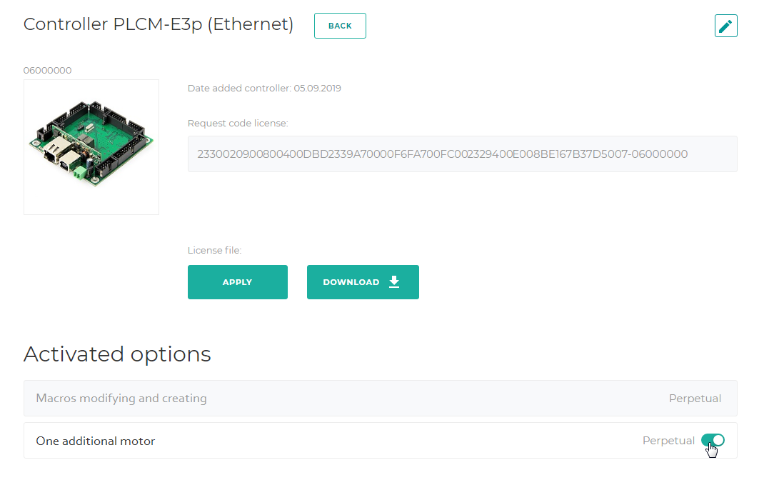
- Now all that remains is to click the "Apply" button and "Download" a new license for your controller.
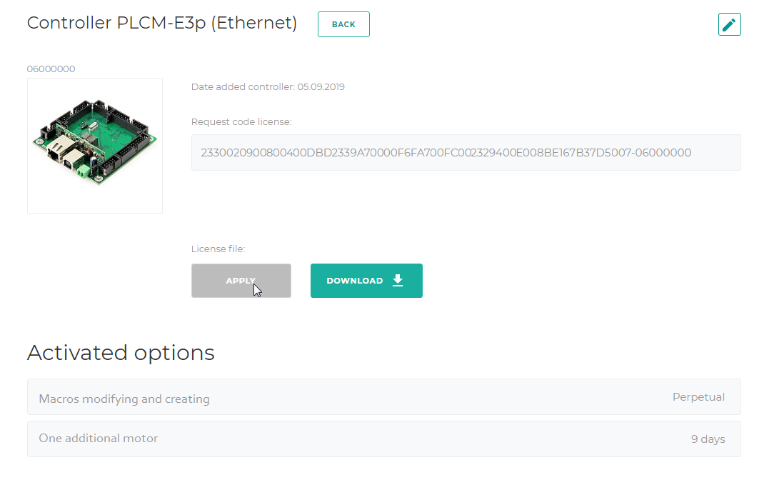
Use the manual to apply a license: "How Do I Apply a License?"
